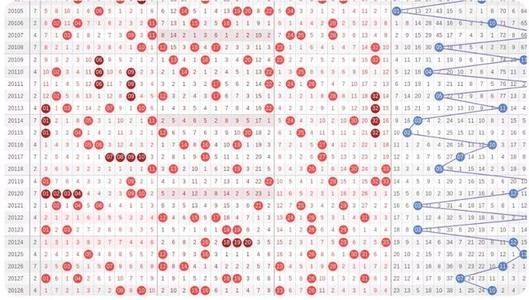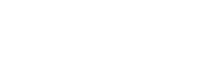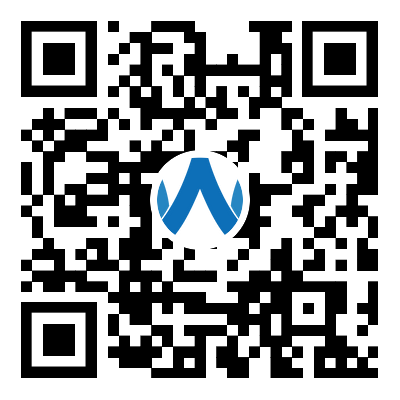随着越来越多的网盘关停服务,对网友们的硬盘空间构成较大的压力,目前有IT之家热心网友来教大家搭建自己的私人网盘,大家不妨试一试,对于存储生活工作资料、小姐姐什么的很有帮助。 下面是IT之家网友胡适大佬给出的教程。温馨提示:文章需要大家填写的内容不包含引号(本教程仅适用于Windows平台的用户)。
1、首先打开ngrok网站(点此前往)这个网站,点击右上角的注册(已有账号的可直接登录)注册过程很简单,在这里不作介绍。
2、进入管理页面后,点击左边栏中的“隧道管理”,选择开通隧道,在这里我们选择“香港ngrok免费服务器”,点击“立即购买”按钮,在弹出来的提示中选择“确定”如图所示。
3、在开通页面,隧道协议选择"http",隧道名称随便写,前置域名可以根据个人喜好选择,但不要与其他人重复,本地端口我们填写"127.0.0.1:8000“。http验证用户名和密码可以根据个人喜好选择。大家可以看下IT之家网友是这样写的。然后点击“确定添加”接着点击”确定开通“,然后就成功添加了一条隧道。(注意不要泄露隧道id。)
4、接下来,我们继续注册一个账号,这里也不做介绍,(免费用户只能注册一条http隧道),登录账号,依然是原来的方法,开通一条隧道,这里不做介绍了,如图(这次的端口号是8082,)
5、安装seafile。安装地址:点此前往,拉下找到Windows服务器端,点击那个版本号,现在是6.0.7,以后可能会变,然后下载。下载完毕后,你会发现他是个压缩包,解压它。
6、先不要打开它,我们继续下载python2.7.11(其他版本不知道有没有问题),下载下来后,然后安装。
下载地址:点此前往
7、安装过程这里就不细说了,有一点要注意的是,在安装到如下图所示的界面后:
留意最后的“Add python.exe to Path”,点击那个X,把它改成如下图所示的样子:
修改方法如图所示:
然后继续(Next)
8、安装完毕后点击finish按钮结束本次安装过程
9、打开刚刚解压的文件夹,打开run.bat(若找不到,只有一个文件夹在那里的,不用担心,点进去就看到了),会弹出一个名字叫Seafile Server初始化的窗口,选择一个磁盘。根据个人喜好,选择一个盘,然后下一步。
10、然后可以看到提示正在初始化Seafile数据库。有防火墙的一律通过!不小心按了取消的直接关闭防火墙。
11、搞定后在seafile图标哪里点击右键,选择添加管理员账号。
12、输入邮箱和密码,这里可以不真实填写,填写完后点击确定。
13、接着,打开浏览器,输入“127.0.0.1:8000”用你刚刚创建的邮箱和密码登录,可能有些慢。登录后,点击左上角的用户头像,选择系统管理。
14、在系统管理中,点击设置。找到如图所示的输入框:
15、还记得你们刚刚注册的ngrok隧道吗?登陆进去,找到你自己的隧道,比如IT之家网友这个:
16、把隧道域名和服务器地址连接在一起,中间加一个”."
比如网友这个是隧道域名是seafiles1,然后,我们把它加起来就是“
http://seafiles1.free.ngrok.cc",把“http://xxxx.free.ngrok.cc"(不要带引号)复制到SERVICE_URL,这个是作为网页浏览用的,访问的时候也是用这个,同理,再把另一个“http://xxxx.free.ngrok.cc"(不要带引号)复制到FILE_SERVER_ROOT,这个是用来上传下载文件用的(后面的端口号不能加上去!)
比如网友这个:
然后点击一下输入框,右边出现√和×,选择√保存(两个都要)
17、下面打开ngrok的主页(点此打开),拉到下面,找到'Windows 32Bit版本(这里是Ngrok客户端,FRP客户端请登录再下载)"点击下载,下载完毕后解压,你只需要解压Windows_386那个文件夹就可以啦,解压后,打开,找到那个bat脚本,右键编辑。
18、全部删除,输入以下代码:”sunny.exe clientid 隧道1id,隧道2id“(去掉引号,替换那个id就可以了,比如这位网友的。(这段代码只是针对免费的用户来说,若出错,请检查两条隧道是否属于同一类型,只是按照我教程一步一步做的不会有问题的哈)。
最后,双击打开修改后的bat文件,如果隧道状态那里是在线的就下一步。(一定要把bat文件保存,还要把他放在sunny.exe所在的目录下。)注意:不能多开隧道,否则会提示重新连接。
打开浏览器,输入你的SERVICE_URL(也就是网页访问的地址,看看能不能访问,如果能,那么恭喜你,你的seafile搭建完成了!
接着来看看上传下载速度,上传500kb/s
各地可能会有差异,但是我这里跳动的很厉害,有时候1MB,有时候只有60kb,数据仅供参考(只是,上传一些小文件还是可以的)
下载也是500kb/s左右,还是很不错的。
好了,本次教程就到这里,祝大家新年快乐!
标签:搭建,网盘,教程