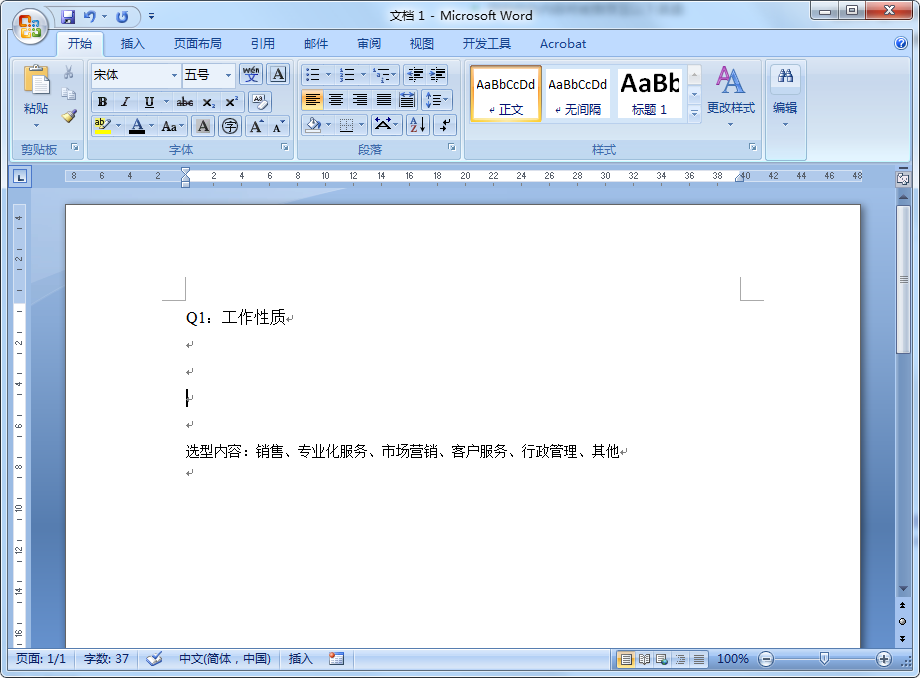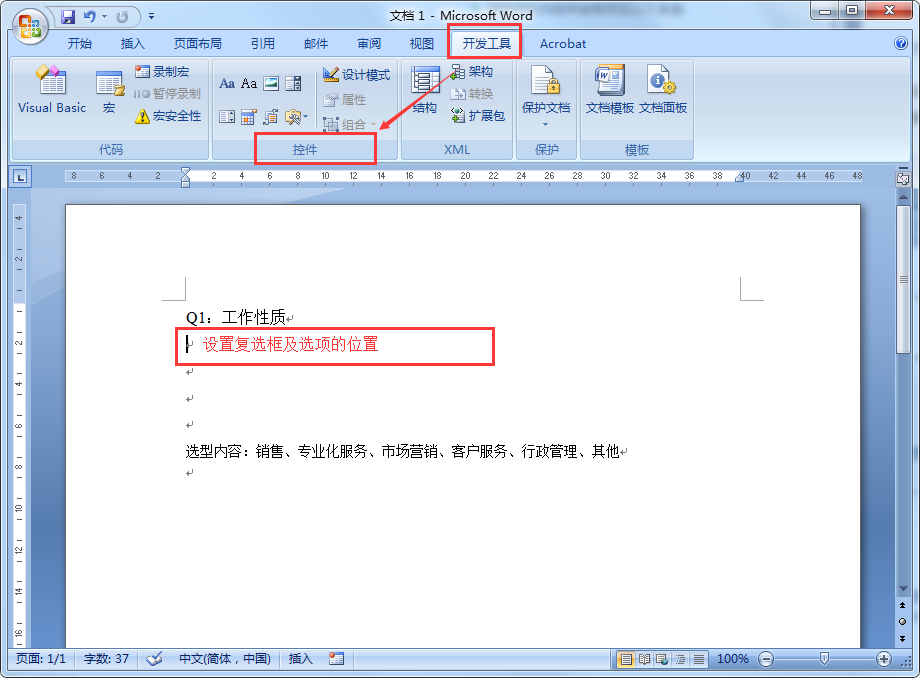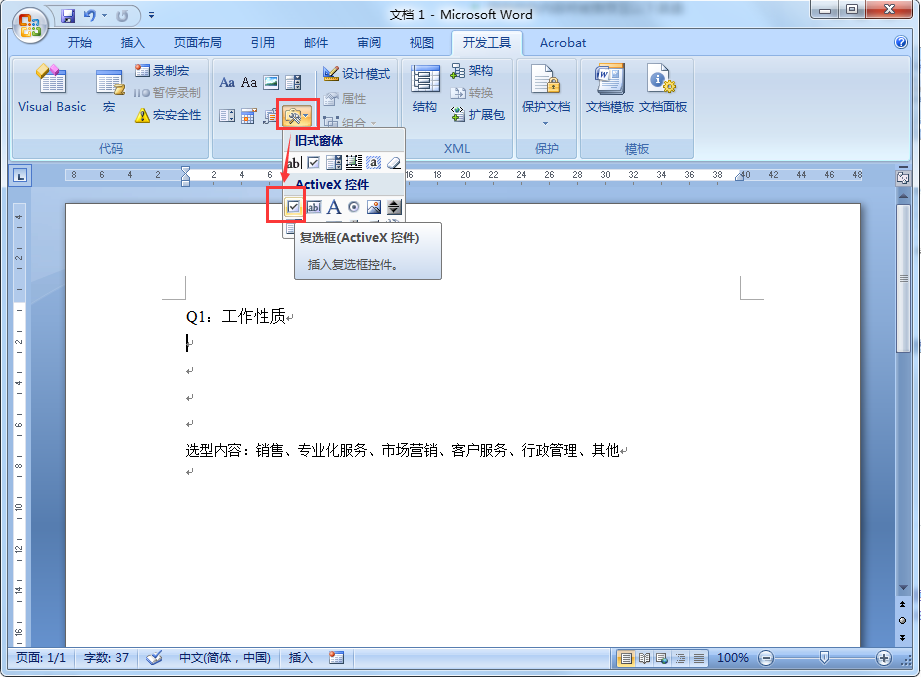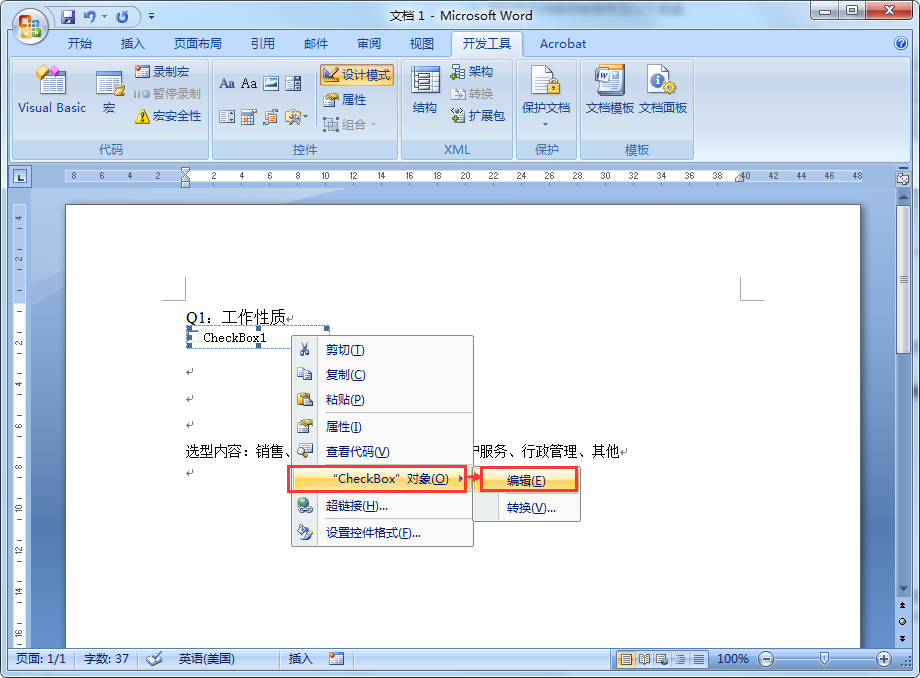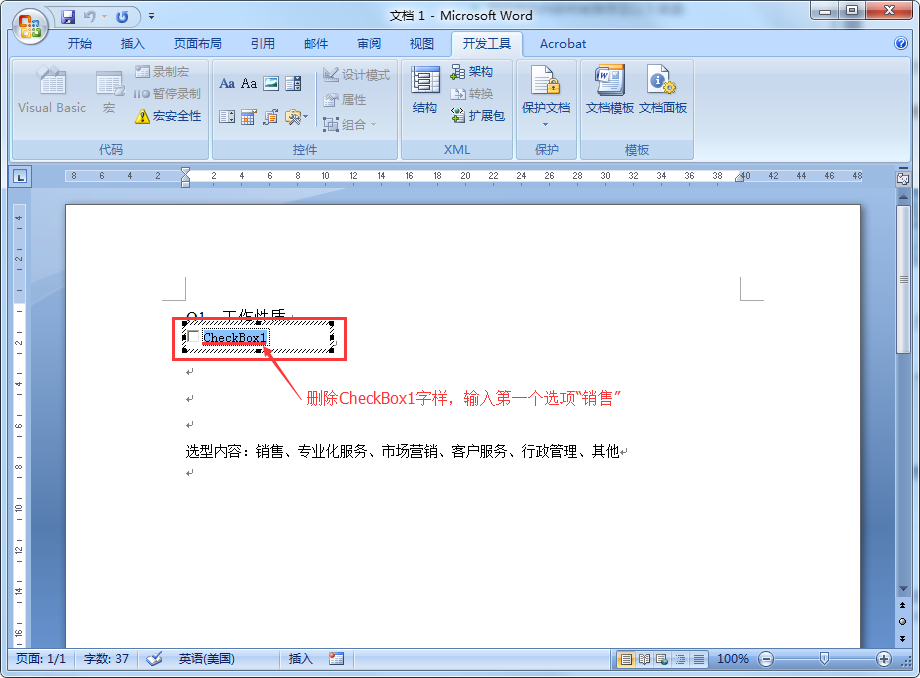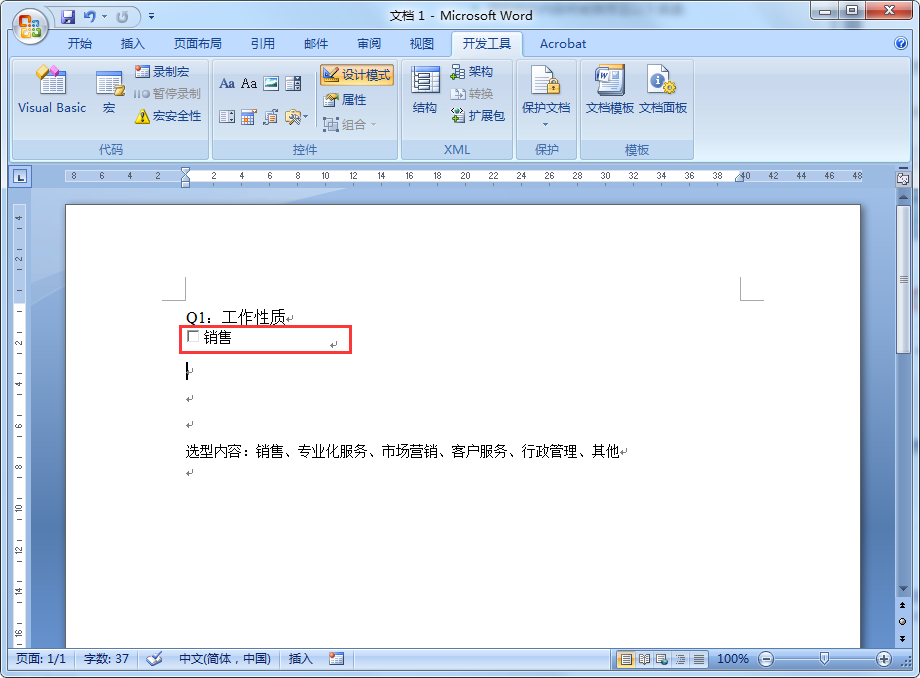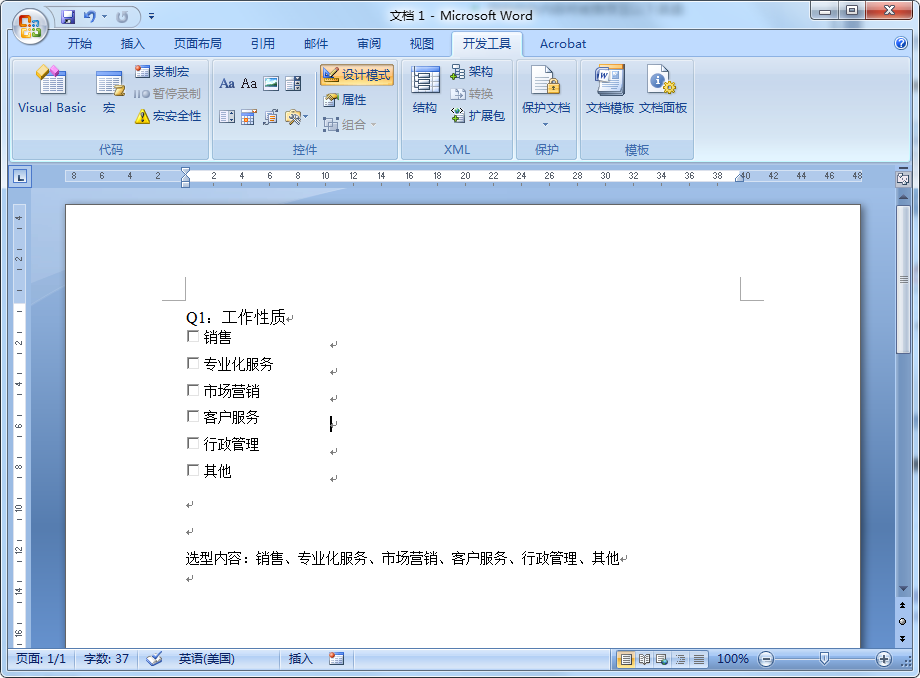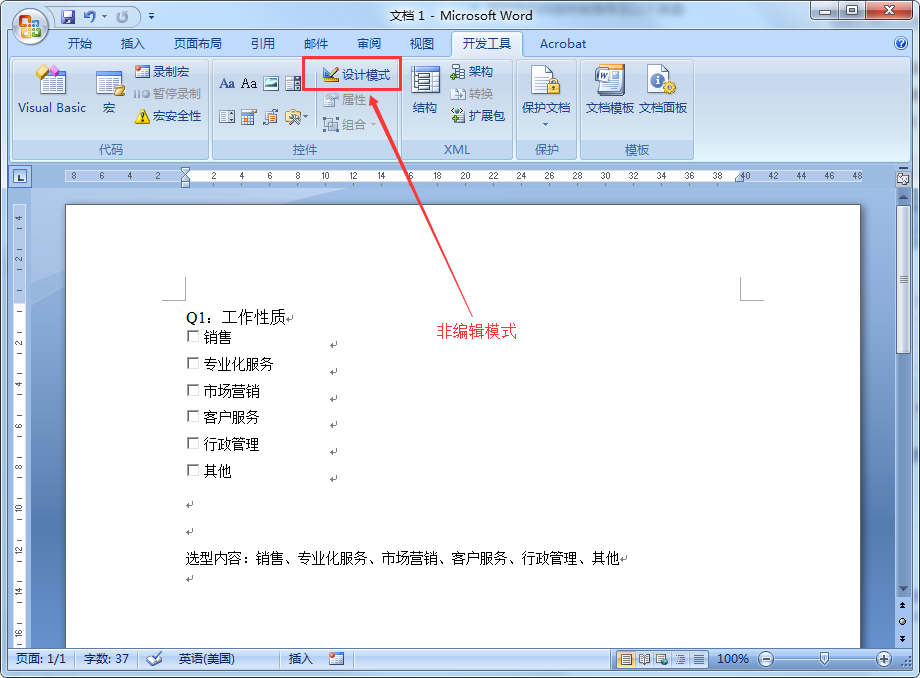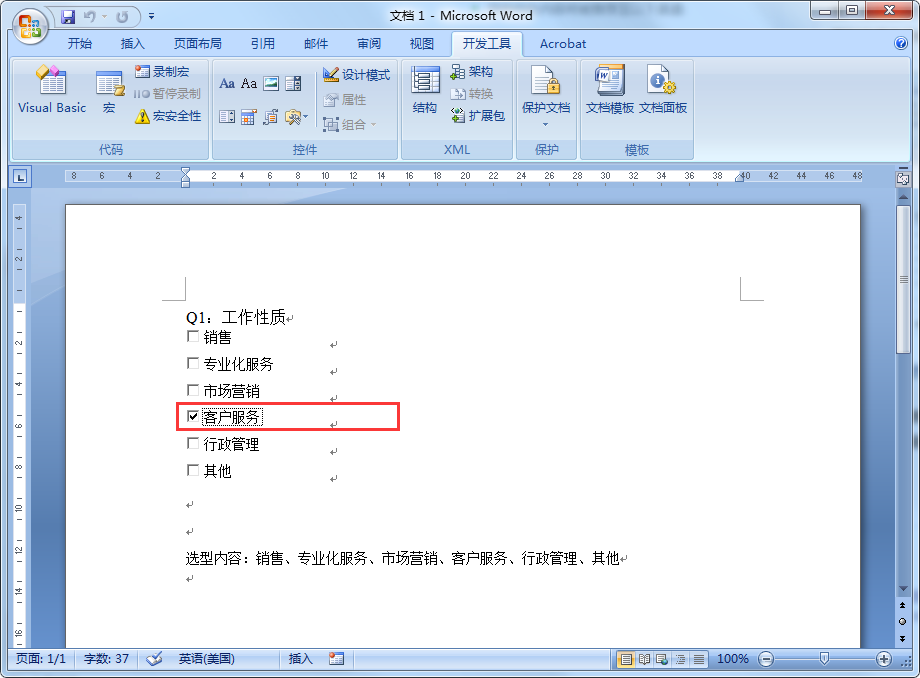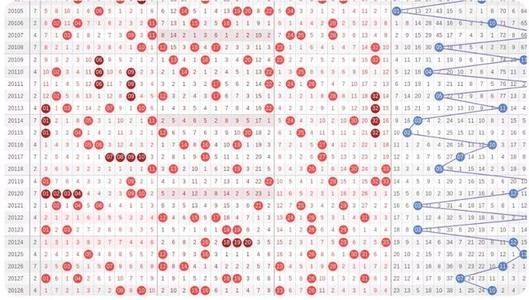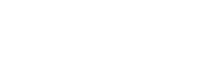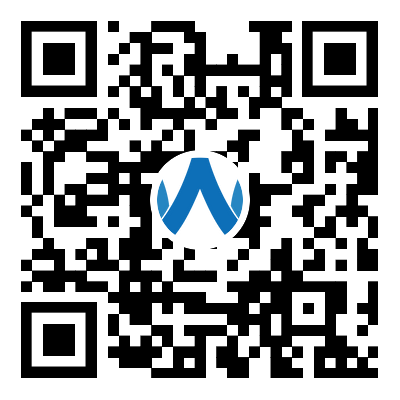以2007版WORD为例,歼闹困在下图中的“工作性质”下面设置选项,在选项前设置方框且通过点击选项自动在前面的方框中打勾
1、打开WORD文档,将光标移动到问题下方的设置选项的位置,点击上方菜单栏里面的“开发工具”选项卡里面的“控件”选项卡。
2、在“控件”选项卡里的“旧式工具”下拉选项中找到“复选框ActiveX控件”并点击。
3、插入复选框后,在复选框位置单击鼠标右键,在弹出的右键菜单栏中选择“CheckBox”对象下的“编辑”。
4、复选框进入编辑状态后,将原有的“CheckBox1”字样更改为第一个选项“销售”。
5、输入完成单击其他空白处,效果如下图。
6、继续按步骤1-5将选项内容中剩余的其他选项设置成复选框格式,每行一个选项,设置完成后效果图如下。
7、设置完成后点击上方菜单栏控件选项卡中的黄色的“设计模式”,退出控件编辑模式(“设计模式”为黄色时为编辑模式,不能对选项进行勾选氏念弯销。只有点击它变成没有颜色的时候才会退出编辑模式从而对选项进行勾选),如下图。
8、对下面的选项任意一个进行勾选,直接点击选项即可。如需勾选“客户服务”选项,直接单击“客户服务”选项即可(如下图),完成。
标签:打勾,WORD,方框