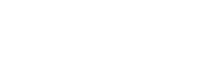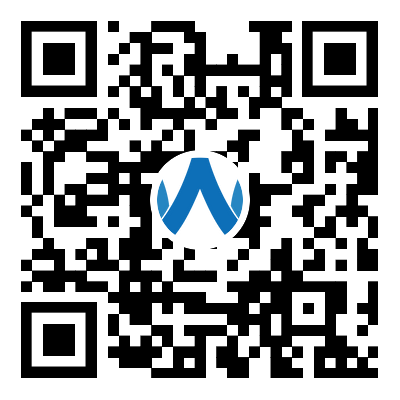1、鼠标右键单击"此电脑"图标,在弹出的界面中选择“管理”。
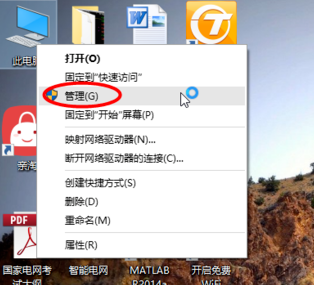
2、打开计算机管理,在左侧下方找到存储/磁盘管理。在右边可以看见自己的系统硬盘。
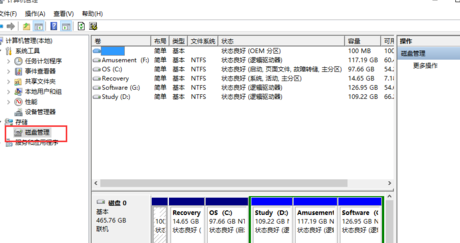
3、右键单击你要分区的磁盘,在这里我以G盘为例给大家演示,选择“压缩卷”之后会出现正在查询可压缩空间载牛海评此较较的提示。
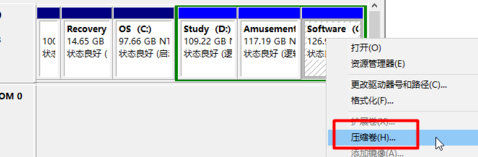
4、在输入压缩空排走还龙间量中,输入你想分出来的磁盘的大小,如果你想压缩出20G,因为这里的单位是MB,所以你填写20*1024MB。
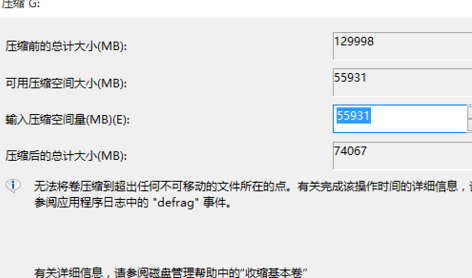
5、片跑村慢态最可香选择压缩,在压缩后在G盘右边出现一个绿色磁盘,这个磁盘是为分区久通乱后好河水问罗的,需要进一步操作。
6、鼠标右键单击这个绿色磁盘,在弹出的快捷菜单中选择“新建简单卷”。
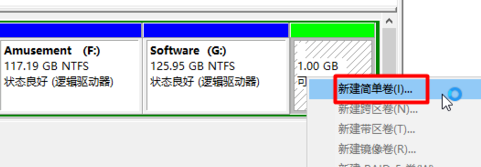
7、打开新建简单卷向导,一直单击选择“下一步”。
8、在简单卷大小里填入新建磁盘的大小,在这里一般取最大值即可,点击“下一步”。
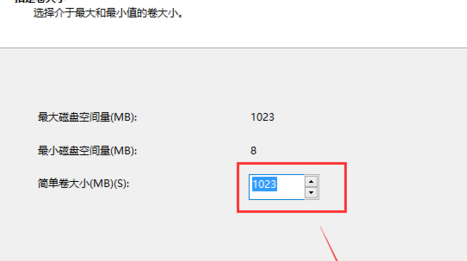
9、选择文件系统格式,然后在执行快速格式化前打钩,点击“下一步”。点击”完成“按钮,新建的分区成功了。
标签:win1,硬盘,分区