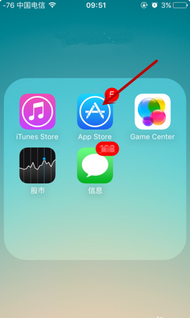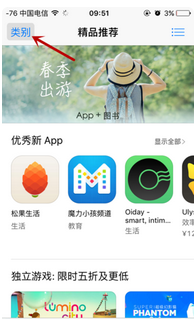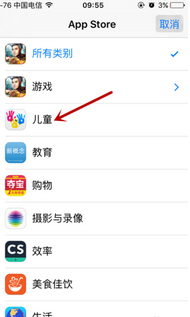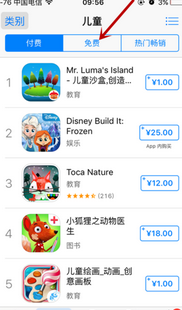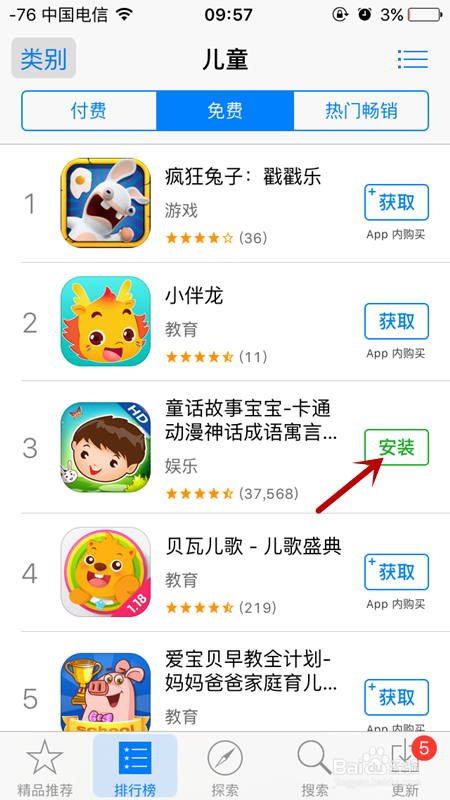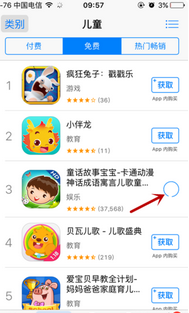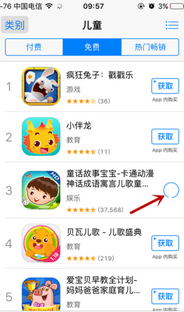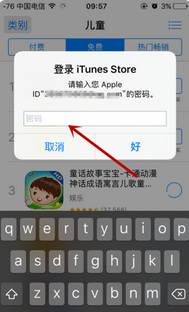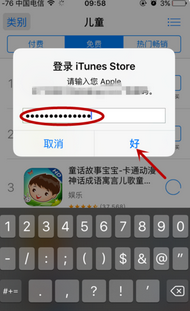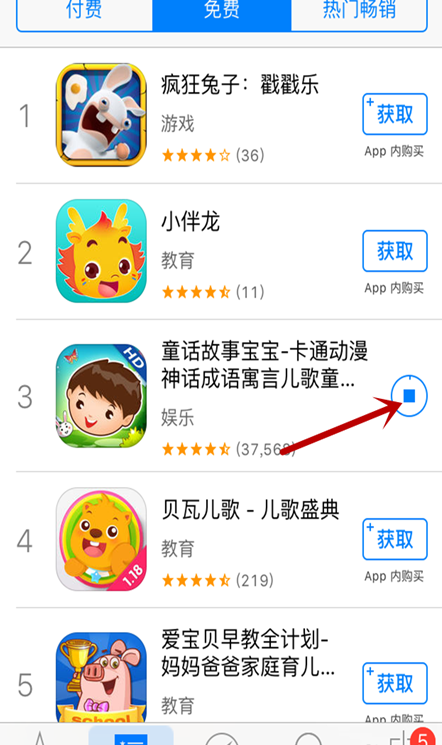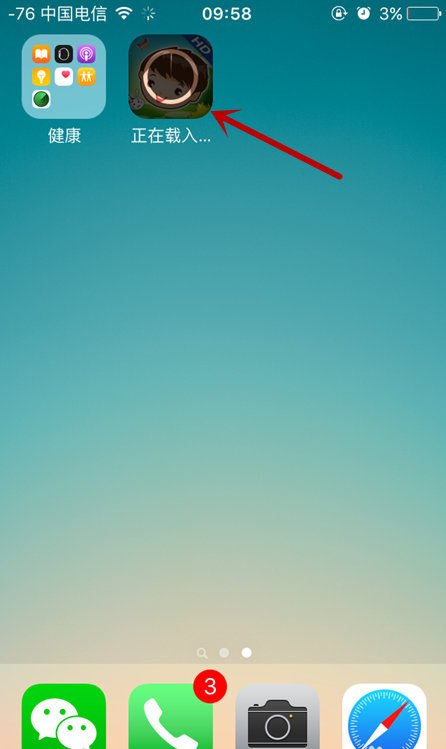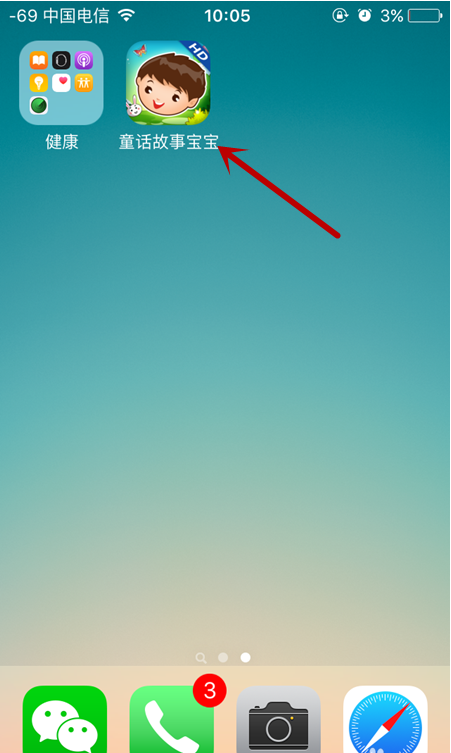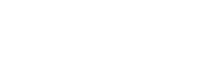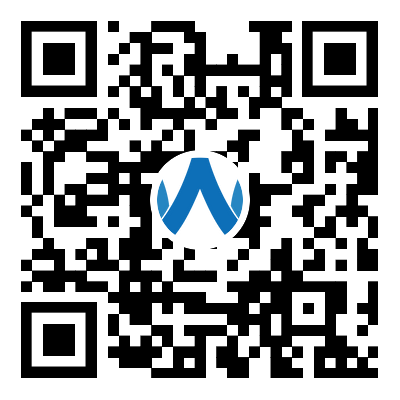苹果手机app的安装方法如下图:
1. 首先在自己的手机上找到“App Store”这个图标,如下图
2. 点击图标进入界面,在左上角找到“类别”字样,点击进入,如下图:
3. 我们举例子来演示一下,这里我们选择的是“儿童”类别,如下图:
4. 进去后发现默认的是"付费"栏,我们把它切换到"免费"栏,如下图:
5. 选择好自己要装的软件,点击右边的”获取“按钮,再点击”安装“按钮,如下图:
6. 看到下面图一这个状态后,稍等就会弹出”密码“输入框,如下图:
7. 和陆输入你手机的ID密码,然后点击行顷”好“这个按钮,如下图:
8. 接着你会看到档棚陆要下的软件右边变成如下图的样子,说明已经开始下载了:
9. 退出“App Store”回到手机界面,你会发现多了一个有阴影的图标,这就是你要下的软件,它正在下载呢,如下图:
10. 看网速的快慢,稍等看见软件图标全部亮起来了,表示已经下载安装OK了,如下图:
标签:pp,助手,苹果
版权声明:文章由 问百书 整理收集,来源于互联网或者用户投稿,如有侵权,请联系我们,我们会立即处理。如转载请保留本文链接:https://www.wenbaishu.com/life/60008.html