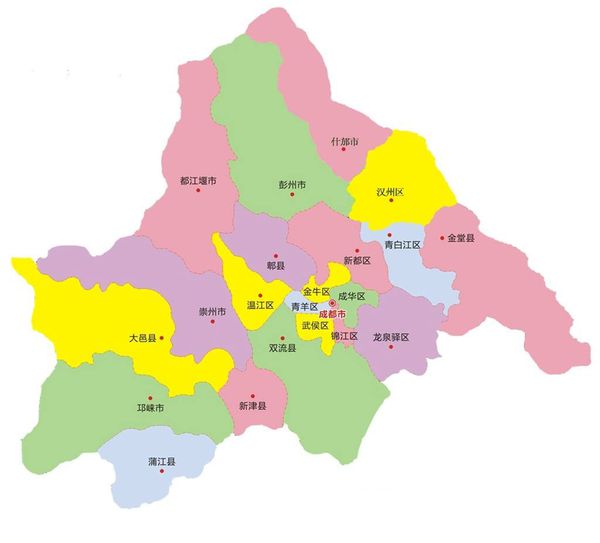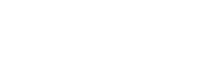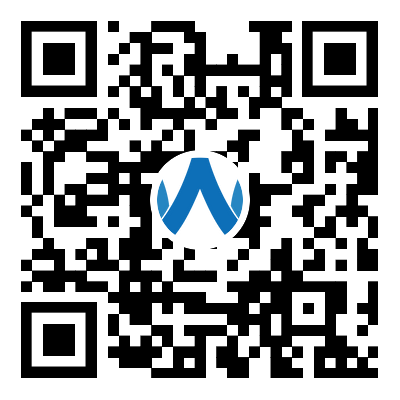一、刻录普通数据光盘 1.选择光盘类型 将需要刻录的文件拷贝到一个新文件夹中(如临时刻录文件夹),将刻录盘 (CD-R或CD-RW)插入刻录机。启动Nero,首先出现的是'Nero向导”。 我们选择“编辑新的光盘”。然后按照提示依次选择“数据光盘→编辑新的数据光盘”,此时Nero向导提示我们点击“完成”进入主界面。 提示:建议刻录前对C盘与D盘进行一次磁盘检查与整理的操作,并用杀毒软件对系统进行扫描。 2.编辑刻录文件 Nero的主界面除了标题栏、菜单栏、工具栏之外,中间那两个类似资源管理器的窗口便是工作区——左边的窗口是刻录窗口,右边的窗口是“文件浏览器”,只要在该窗口中找到要刻录的文件,然后拖放到左边的刻录窗口,便完成了刻录光盘的编辑工作。 以刻录D盘“临时刻录文件夹”中的数据为例,首先我们在“文件浏览器”中展开 D盘,选中“临时刻录文件夹”,此时“文件浏览器”右边的窗口栏中便出现了该文件中所有的文件。 然后在“文件浏览器”中选中需要刻录的文件,按住鼠标左键不放,将其拖放到主界面最左边的那个“刻录窗口”中就行了。 提示:也可以在“文件浏览器”中右键单击要刻录的文件或文件夹,选择右键菜单中的“复制”,然后将鼠标移到“刻录窗口”,右键单击该窗口的空白区域,选择右键菜单中的“粘贴”。 当我们往“刻录窗口”添加文件时,主界面下面的信息栏还有一条变化的蓝色线条,它显示的就是当前“刻录窗口”中所有文件的总容量。 由于目前大部分刻录盘的容量都是650MB,所以信息栏的“650MB”处有一条黄色的标示线;不过市场上也有部分刻录盘的容量为700MB(普通刻录盘的极限容量),所以信息栏的“700MB”处有一条红色的警告线。 如何确定刻录盘的容量呢?首先可通过刻录盘的性能标示来确定,一般刻录盘都标有“650MB”或“700MB”等字样;另外也可通过Nero来检测:点击菜单栏中的“刻录机”,选择下拉菜单中的“光盘信息”(快捷键:Ctrl+I),很快就会弹出一个信息窗口。 3.正式刻录 编辑好刻录文件之后即可开始正式刻录:点击工具栏上的(刻录)按钮,或者点击“文件→写入光盘”,便进入了刻录界面。 Nero给了我们三个选择: 测试:由Nero对刻录进行模拟操作,以便检查待刻文件是否有数据错误; 测试并刻录:先对待刻文件进行模拟刻录,如没有错误的话则正式刻录; 刻录:不进行模拟刻录直接刻录。为保证成功刻录,建议选择“测试并刻录”。 提示:当Nero进行刻录时,一定得等到Nero弹出一个“刻录完毕”的信息窗口才能确认刻录完成,中途不要去按刻录机的退盘按钮。
标签:刻录,NERO8,ISO