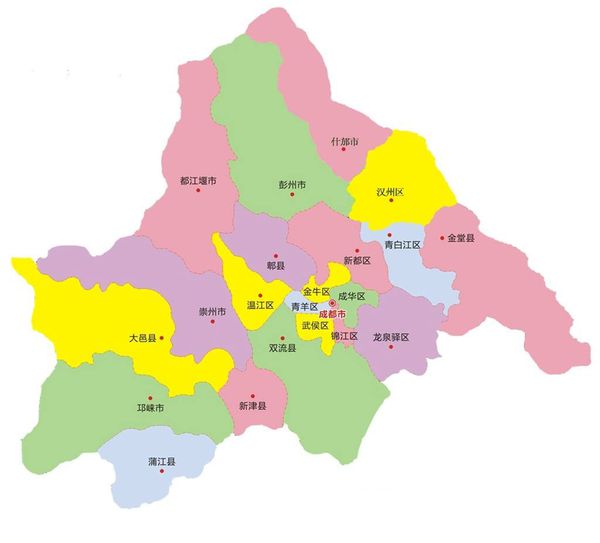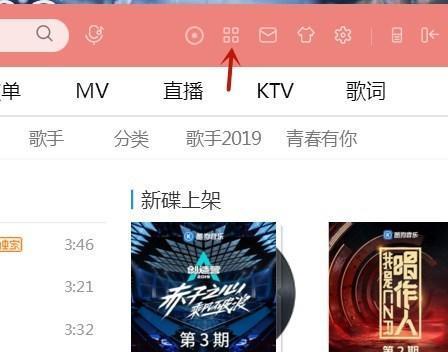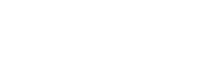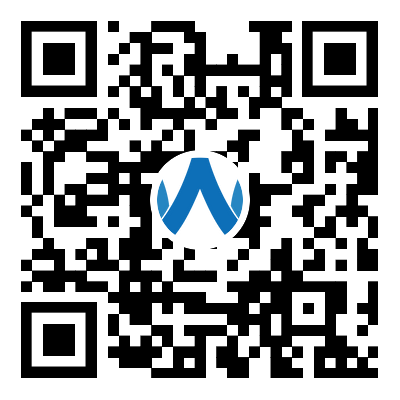PS详解用高低频磨皮的方法。高低频磨皮的精髓就是把肤色颜色层和纹理层分开;肤色层就是低频层,不用保持细节,只需稍微模糊,并保持原有肤色;纹理层就是高频层,这一层非常有用,保留了肤色的质感、纹理,并且以灰度效果存在,后期只需要在这个图层操作就可以消除斑点和瑕疵。
原图

图01
最终效果

图02
一、前期处理:
1-1、这一步我们主要是调节肤色的明暗,消除局部偏色。新建一个组,命名为“前期处理”,如下图。
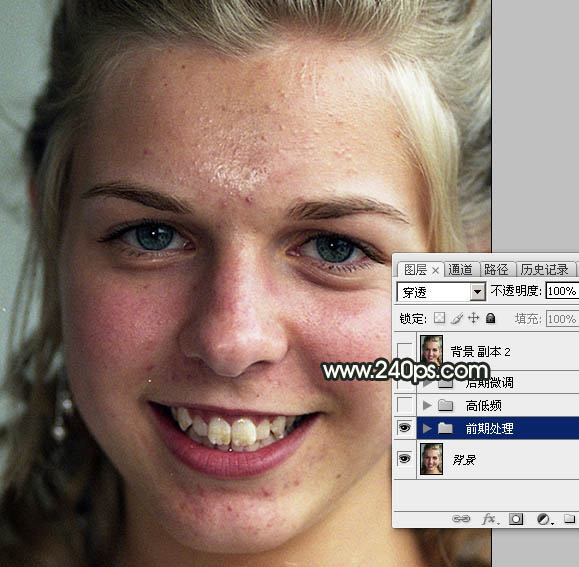
图03
1-2、点击组,把组展开,如下图。

图04
1-3、按Ctrl+Alt+2调出高光选区,按Ctrl+Shift+I反选得到暗部选区,如下图。

图05
1-4、保持选区,点击图层面板下面的创建填充,调整图层按钮,选择“曲线”,如下图。
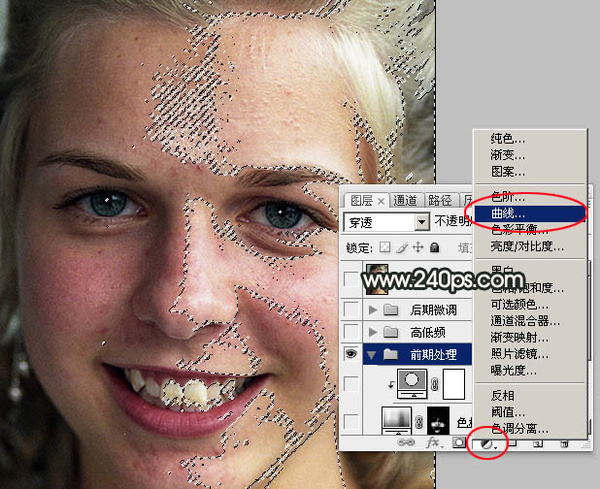
图06
1-5、把RGB通道提亮,参数及效果如下图。
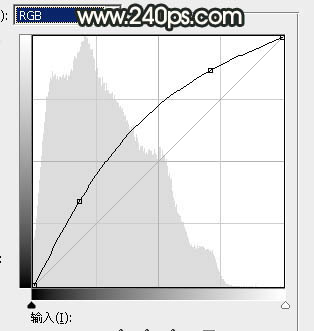
图07

图08
1-6、我们只需要把左侧暗部调亮,右侧肤色是正常的,下面我们把右侧的肤色恢复一下。把前景色设置为黑色,选择画笔工具,画笔不透明度设置为20%左右,如下图。
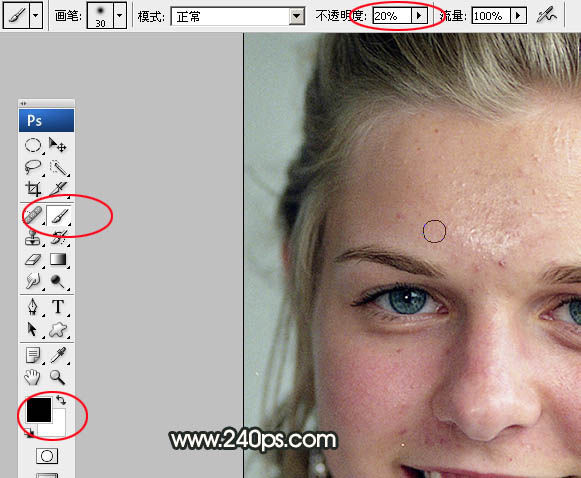
图09
1-7、用画笔把右侧肤色擦出来,如下图,蒙版效果如图9。
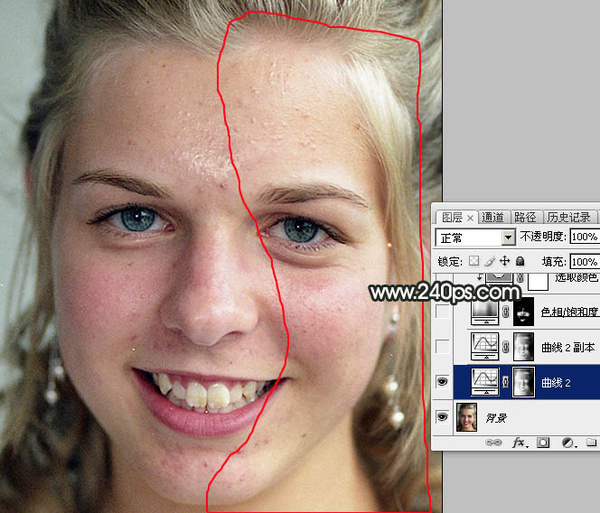
图10

图11
标签:PS,用高,磨皮